Hints and Tips
The "Tip of the Day" dialog box is normally displayed when you start Advanced Task Scheduler. You can turn "Tip of the Day" off by the check box bellow and later want see the tips, select Tip of the Day from the Help pull-down menu.
Total number of tasks started by Advanced Task Scheduler you can always find in Stats section of the preferences screen.
For your convenience Advanced Task Scheduler documentation is available online. You can read it at any time here. If you wish to read documentation offline, you can download it in PDF format here.
When Advanced Task Scheduler is minimized to an icon in the system tray, its icon may be added to the Alt-Tab dialog by Add icon to Alt-Tab dialog when minimized option on the Run tab of the preferences screen.
For answers to Frequently Asked Questions (FAQs), select Frequently Asked Questions from the Advanced Task Scheduler Help pull-down menu or click here now.
For a complete Tip of the Day list, select Hints and Tips from the Advanced Task Scheduler Help pull-down menu.
You can temporarily suspend scheduling a task, not deleting it, by Disable task(s) command from the Tasks menu. To enable task select the Enable task(s) command.
Advanced Task Scheduler window does not close by  button on its caption. It just minimizes to the system tray icon. To close Advanced Task Scheduler, select Exit Advanced Task Scheduler command from window menu, which appears by mouse click on the icon in the left side of window caption, or by Alt-Space keystroke.
button on its caption. It just minimizes to the system tray icon. To close Advanced Task Scheduler, select Exit Advanced Task Scheduler command from window menu, which appears by mouse click on the icon in the left side of window caption, or by Alt-Space keystroke.
You can enable Advanced Task Scheduler to show current time in the status bar of its main window by Show time in Status Bar option on the Run tab of preferences screen. This option may be useful when you testing or exploring Advanced Task Scheduler's schedule types.
To change properties of scheduled task, select it from the list on main window and press ENTER key, or double click scheduled task by left mouse button. The dialog window with scheduled task's properties will appear.
To avoid unsolicited closing the Advanced Task Scheduler, you can select Ask before exit option on the Run tab of the preferences screen. By this option Advanced Task Scheduler will ask for confirmation before the closing.
You can add programs to the list of scheduled tasks by dragging and dropping it from explorer window.
Advanced Task Scheduler's main window can be restored by pressing the hotkey selected in the Run tab of the preferences screen. Advanced Task Scheduler's main window will appear when you press the hotkey even when you are working in another application.
Advanced Task Scheduler can record all executed tasks to the event log. With this log, you will always be informed which task and at what time was executed.
Categories: Introduction, Manual
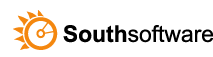

Leave a Reply
You must be logged in to post a comment.